Now you can create a website on your PC with free hosting. Many peoples are using paid hosting plans, Technoroids has brought a method by which you can launch your own server at home. On that server you can use WordPress, Drupal, Joomla, Moodle, Magento or any other Software. So lets start with your own server. First of all download xampp, Just copy this link in your browser https://www.apachefriends.org/index.html and select your OS to download xampp. After downloading, Install it and then follow the steps given below:
Also Read:How to Use Google as a proxy Server | Turn Google into Proxy Server
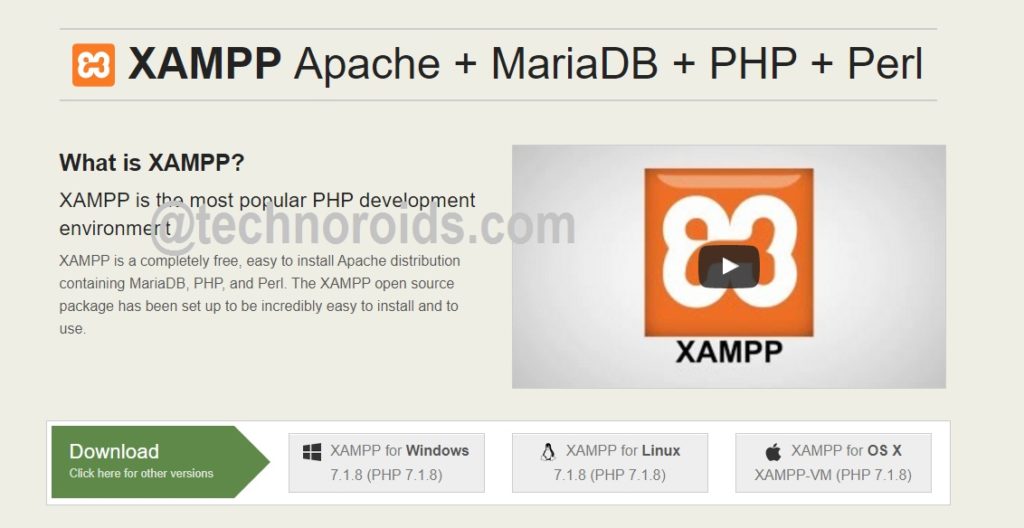
How to create a website on your PC with Free Hosting | Launch Your Own Server at Home:
- Open your browser, open this link in your browser http://127.0.0.1 or http://localhost/
- Now you will see dashboard of xampp, scroll it down.
- At the bottom you will see Install applications on XAMPP using Bitnami.
- At the end you will find Visit the Bitnami XAMPP page, Just click on it.
- Now you will see different web apps.
- You can install any of them on your website.

Install WordPress on your own Server:
I cannot get you to install all of apps on your web server, but I can show you the demo by installing WordPress on your own server.
Just follow the steps given below to download and install WordPress on your website.
- On Bitnami XAMPP page, Click on your Operating System For WordPress, mine is Windows.
- Now you will see the signup page, just ignore at and scroll down.
- At the bottom you will see No thanks, just take me to the download, Just click on it.
- Now your bitnami wordpress zip will be downloaded.
- After downloading open it.
- And Also open xampp.
- Now choose language for WordPress.
- Click on next, on welcome and choosing installation folder.
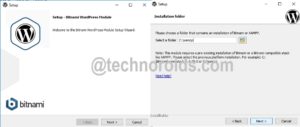
- Now you will be asked to create a user and password, Just set the application password, user name and click on next.
- In my case it is only asking for password, because I have created a database for WordPress before this installation.
- So do not worry about this and follow what I am telling to you.
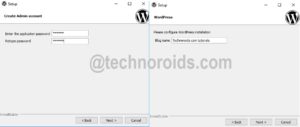
- Write the blog name( website name) and click on next.
- Now you will be asked for email support, its up to you, you can add an email or just leave it.
- After that click on next.
- You will see bitnami cloud option, be default it is checked, you can uncheck it if you want and then click on next.
- After that setup is ready, message will appear, just click on next and wait for the installation process to complete.
- Once installation gets complete, click on finish to launch your website.
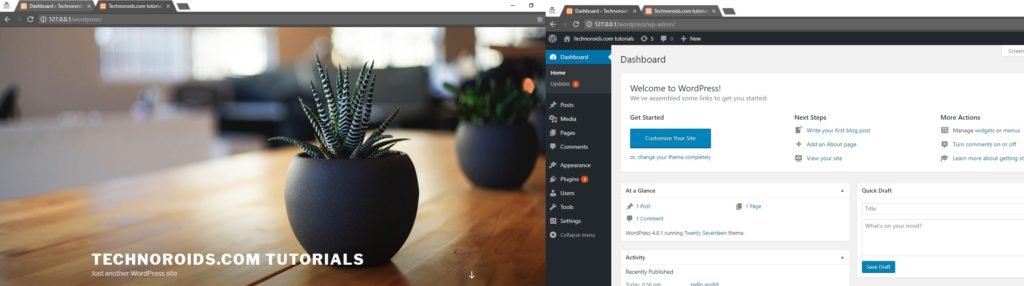
- You can also use this link http://127.0.0.1/wordpress/ to visit your website.
- As for admin panel of your site just use this link on http://127.0.0.1/wordpress/wp-login.php .
- Now you can use WordPress on your own Server.
You can also launch your website on any other web application, steps are same for all of them.
Also Read:
Free Download Ludo Star APK For Android
How to Earn Money without Investment
How to Recover Windows Password
That’s all for now. Please stay tuned for more technology roids at technoroids and If you have got any queries feel free to contact us through email or comments, Your feedback will highly appreciated.

